Preparing your installer media
After the download, you'll find a new folder named macOS downloads where the program we used downloaded macOS recovery image for your macOS version. For this part of the setup. I'll be separating it to the 3 main OSes and how to make it.
Winders (windows)
Thanks to /u/corpnewt's time and head-butting, he made a pretty good script to make the installer on the USB.
There is an issue with the latest Clover releases where the network kexts dont get injected into macOS Recovery/Installer environments. The latest known good Clover that did inject them properly is r5092. Please use this release then update it afterwards.
Some users have reported r5103 had this issue fixed.
Inside the same folder of gibMacOS, you'll find a cute MakeInstall.bat , double click it, accept UAC admin user, you'll be greeted by a CMD screen. The software will download software needed (dd port for windows and 7-zip). Then you'll be greeted with a list of drives:
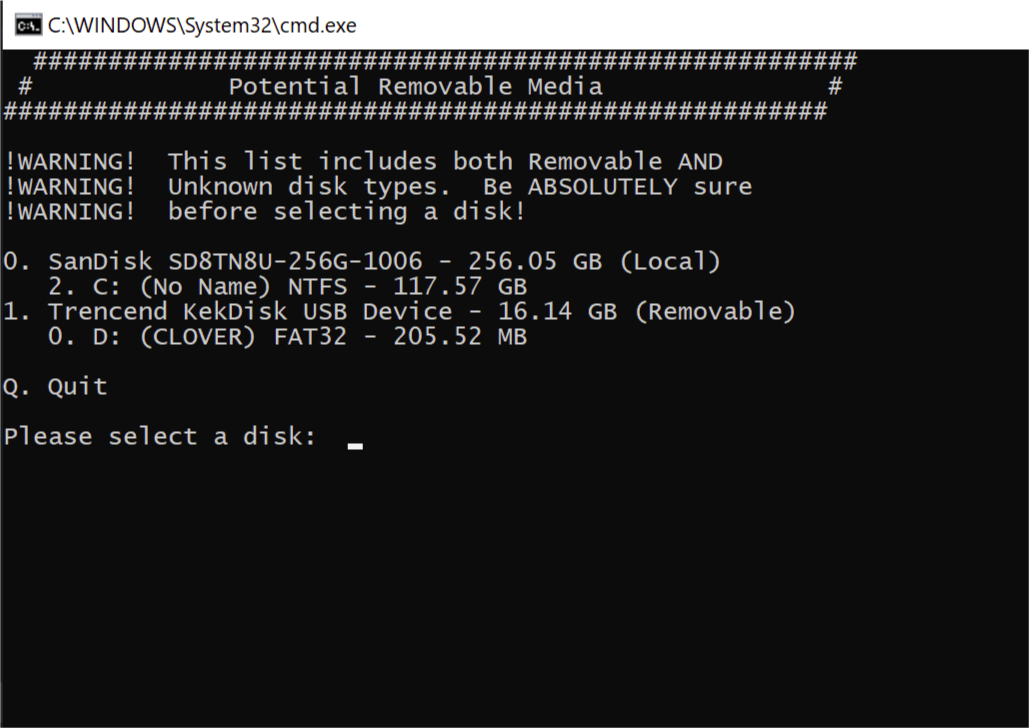
- Carefully choose your drive (look for the size, name or other features that points to your USB device).
- type in its number
- press enter and follow the rest of the instructions
- You'll be asked to drop the Recovery image path, go to
macOS downloadsand explore its folders, until you get to a file with.pkgin the end, named eitherRecoveryHDMetaDmgorRecoveryHDUpdate(depending on your macOS version). - Drag-n-Drop will not work, so the workaround is
Shift+ Right click on the file, then selectCopy as Pathas shown here
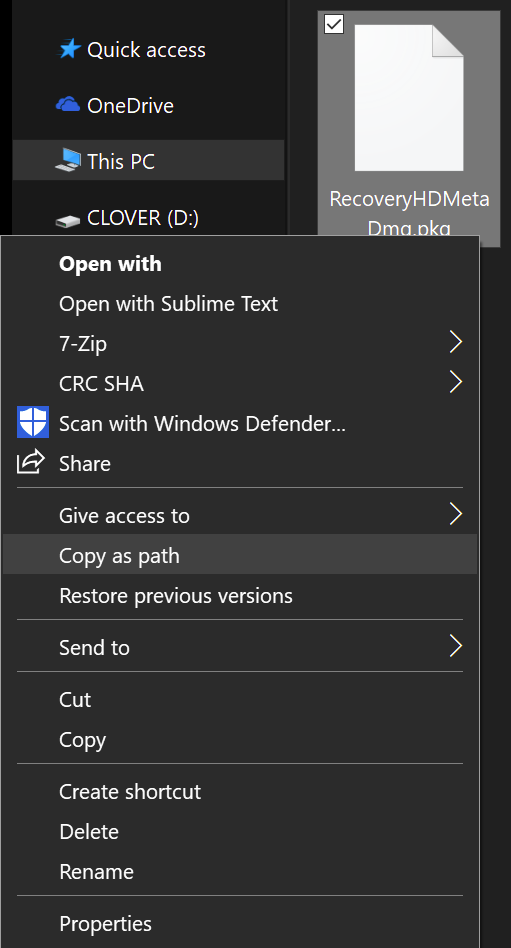
- Note: you can just paste the path of the parent folder of the pkg file (found in
macOS downloads>publicrelease(if you used another channel, go to that channel)<your macOS version folder>) and the script will look for the pkg. - then paste it in the CMD window (by Right Clicking in the window, this will paste what's in the clip board)
- the program will then:
- extract and restore to the USB the recovery downloaded earlier
- download and install clover (unconfigured) to the USB
- install legacy boot sectors for Legacy users (wont affect UEFI users)
- You may continue go to the next section of this guide...
Loonix (Linux)
This section will target making the necessary partitions in the USB device. You can use your favorite program be it gdisk fdisk parted gparted or gnome-disks. I will focus on gdisk as it's nice ¯\(ツ)\/¯ and can change the partition type later on, as we need it so that macOS Recovery HD can boot. [the distro used here is Ubuntu 18.04, other versions or distros may work]
In terminal:
- run
lsblkand determine your USB device block - run
sudo gdisk /dev/<your USB block>- send
pto print your block's partitions (and verify it's the one needed) - send
oto clear the partition table and make a new GPT one- confirm with
y
- confirm with
- send
n- partition number: keep blank for default
- first sector: keep blank for default
- last sector:
+200Mto create a 200MB partition that will be named later on CLOVER - Hex code or GUID:
0700for Microsoft basic data partition type
- send
n- partition number: keep blank for default
- first sector: keep blank for default
- last sector: keep black for default (or you can make it
+3Gif you want to partition further the rest of the USB) - Hex code or GUID:
af00for Apple HFS/HFS+ partition type
- send
w- Confirm with
y
- Confirm with
- Close
gdiskby sendingq
- send
- Use
lsblkagain to determine the 200MB drive and the other partition - run
mkfs.vfat -F 32 -n "CLOVER" /dev/<your 200MB partition block>to format the 200MB partition to FAT32, named CLOVER - then
cdtomacOS downloadsand keep going until you get to apkgfile- download
p7zip-full(depending on your distro tools)- for ubuntu/ubuntu-based run
sudo apt install p7zip-full - for arch/arch-based run
sudo pacman -S p7zip - for the rest of you, you should know ¯\(ツ)\/¯
- for ubuntu/ubuntu-based run
- run this
7z e -txar *.pkg *.dmg; 7z e *.dmg */Base*; 7z e -tdmg Base*.dmg *.hfsthis will extract the recovery from the pkg through extracting the recovery update package then extracting the recovery dmg then the hfs image from it. - then when you get
4.hfsor3.hfs(depending on the macOS version used) rundd if=*.hfs of=/dev/<your USB's second partition block> bs=8M --progress(you may change the input fileifand the block size to match your needs
- download
- after that, you're ready to go for the next step of the guide...
crackOS (macOS)
After the download, open macOS downloads/.../... until you find RecoveryHDUpdate.pkg or RecoveryHDMetaDmg.pkg (enable file name extensions in Finder under Finder > Preferences > Advanced).
- locate the pkg
- do not open it
- rename the extension from
.pkgto.dmg - open the image (it will be mounted)
- find
Basesystem.dmg - double click to mount it
- open
Disk Utilityapplication (Launchpad > Other >)- Select View > Show All devices (above the drive list)
- Select your USB device (not the partition)
- Select Partition
- if you do not see partition:
- Select Erase
- Name: whatever Format: MacOS Extended Journaled Scheme: GUID Partition Table
- if you do not see partition:
- Make:
- a minimum of 200MB partition Name: CLOVER Format: MSDOS
- the rest Name: whatever you want Format: MacOS Extended Journaled
- Apply
- Select the MacOS Extended Journaled partition
- Select Restore
- Choose BaseSystem from the list (it should be the image you mounted earlier)
- Let it restore
- When done you can continue this guide...